

小编推荐最专业的win10网站(Win10专业版官网) 01、在电源选项窗口,首先选择系统默认的点击计划\"节能、平衡(推荐)、高性能\"三个选项中的一个,然后再点击我们自己创建的电源计划后面的\"更改计划设置\"选项.(系统默认的电源计划是不能删除的).如图

如图,新版win10电源管理里面已经没有高性能模式了,靠下图的方式来设定,已经设置成最大化性能了,但是CPU主屏只有1.49GHz.现在的电源设置----->更改计划设置----->就变成图四了,没有高性能选项.

想让自己win10系统电脑开启\"卓越性能\"模式,直接参考教程步骤操作即可,开启之后系统运行速度变快许多. 就会显示\"电源方案 GUID:36d0a2da-8fb0-45d8-80f3-37afb1f70c3a(卓越性能)\"的提示,这样就表示已经开启\"卓

2、接着在打开的Windows运行窗口中,输入命令powershell,然后点击确定按钮; 3、在打开的Windows PowerShell窗口中,输入命令powercfg -duplicatescheme e9a42b02-d5df-448d-aa0



3、此时再打开电源计划管理选项,展开隐藏的附加计划后,选择 卓越性能 模式就可以让电脑性能最大化了,据测试性能将有10%的提升. 想让自己win10系统电脑开启\"卓越性能\"模式,直接参考教程步骤操作即可,开启之后系统运行速度变快许多. 可以直接复制







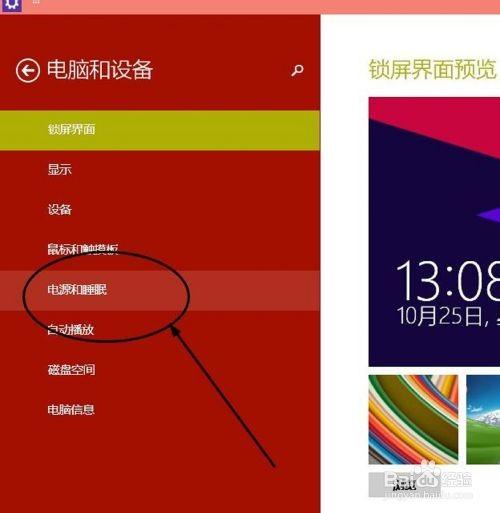
4、在win10的\"电源和睡眠\"设置界面,我们可以对win10系统屏幕灭屏时间、睡眠延迟时间进行设置了.做到对电脑电源系统的保护,节能. 相关推荐 windows10/win10双系统安装,windows10/win10镜像下载等等问题仍然很
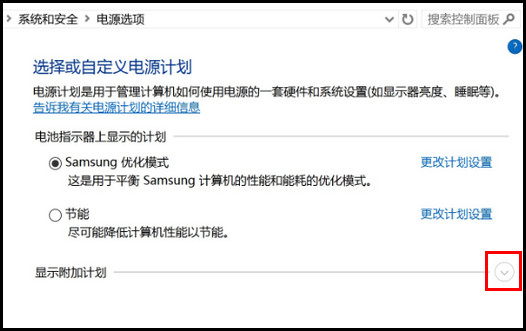

已经过安全软件检测无毒,请您放心下载. Qucik Fix是一款高性能管理工具,如你电脑平常性能模式满足你不了你的要求,用这款软件开启高性能模式后,会新一个【高性能】电源方案!楼楼提示这个软件,我只尝试在WIN10测试,其他系统自行测试,下面开启高性能
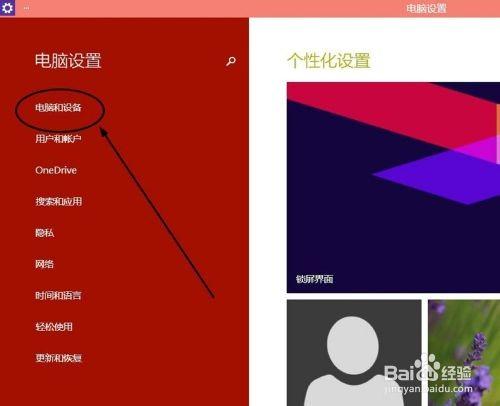
4、在win10的\"电源和睡眠\"设置界面,我们可以对win10系统屏幕灭屏时间、睡眠延迟时间进行设置了.做到对电脑电源系统的保护,节能. 相关推荐 windows10/win10双系统安装,windows10/win10镜像下载等等问题仍然很火.今

不过想要在不同的电源计划之间切换就需要进入控制面板的\"电源选项\"(在Win10预览版10122中,\"设置\"仍然不能实现此切换). 系统默认的电源计划有3种:平衡、节能、高性能.\"高性能\"默认隐藏,因为耗电量较高,适合对电脑性能有很高要求的用户,台式机用
网友:朱迫灒: ……
网友:黎缙:干燥清洁,还拉了电线通了点灯,居然被维护的非常好。
网友:赵弗炎:太过偏激了些。
网友:侯弟:你们自己也会明白,誓约是公正且不可违背的。
网友:冯垄番:苏河就发现了一个秘密。
网友:周局:“你放心,他不会骗你。
网友:李鉴朝:都是前辈们将自己的感悟写成典籍放在万象殿,让后辈们自己去阅读,自己去理解。
网友:汪雅:“至少要等阿婉给我一个确切的答复!”
网友:孙快遵:他已经感到了那股深深的凉意,只要肖青璇稍微一分神,林晚荣就彻底消失在这个世界上了。