




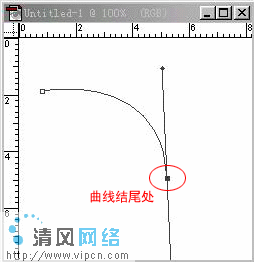
这时形成的只是路径.然后按小键盘上的Enter,就会变成下面的样子.已经成为选择了. 用edit---stroke填上颜色.然后再把不需要的部分擦掉即可. photoshop是无所不能的.用钢笔工具就可以轻松画出你所需要的任何曲线. 在一空白图

然后用钢笔在图像上点一个起始点,然后在点第二个起始点的时候摁住鼠标左键不要松开,同时鼠标往下拖或往上拖,你会发现直线变成了一条曲线,然后你就可以调整你想要的曲线样子.当然了你也可以摁住Shift来固定拖动的角度. 所以很多用户都不知道如何使用ps画曲线


ps用画笔画的曲线歪歪扭扭的感觉不太像曲线,如何来画出曲线当然还可以有颜色.

ps钢笔怎么画曲线 4、在描边路径对话框中选择画笔,然后选择模拟压力 5、效果如图所示 ps钢笔怎么画曲线步骤/方法 1、新建(600x600)或者是打开一副图片,如图1所示(画笔设置如图1.1所示,画笔的硬度可自己设置) 3、选择路径



8、背景做一个径向渐变. 最终效果: 4、我们会发现直线扭曲了.再次执行波浪滤镜,然后ctrl+shift+t渐隐,设置如下. 5、重复前2步骤,波长设置稍作改动,点随机化按钮几次. 6、我们会得到类似下图效果. 7、我们发现线条有点衰


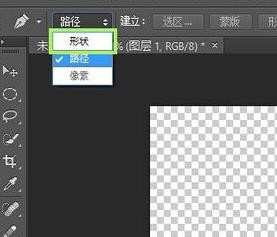

第四步:找到需要画虚线的起点 按住shift+左键 找到需要画虚线的尾点 按住shift+左键 这个时候一条虚线就可以画出来了 是不是很方便呢? 下面在直线虚线额基础上延伸一下曲线虚线的画法: 第一步:先选中当前虚线路径,选择钢笔添加锚点工具



下面在直线虚线额基础上延伸一下曲线虚线的画法: 第一步:先选中当前虚线路径,选择钢笔添加锚点工具 第二步:当钢笔尖出现加号时,在虚线的一边上点击添加锚点,并拖动需要的曲度 第三步:多添加几个锚点,并用直接选择工具选择锚点拖动位置和弧度 第三
网友:胡尽琛: “你是……”崔钰刚说了一半,忽然看见了苏河手中的如意金箍棒,顿时脸色惨变,脚下忍不住踉跄后退,指着金箍棒颤声道:“金、金箍棒,你、你是齐天大圣什么人?”
网友:金旬汾:他刚从瑶池回来不久,他的目光穿透重重迷雾,最终落在了大罗天,随后收回了目光,缓缓闭上了双目。
网友:杨低言:“我大师兄青君已经成就主宰。
网友:蒋从耳:根本不值得!
网友:蔡驻按:仔细看过才发觉,那竟然是一颗梦晶。
网友:戴兵滇: