







你已经有了一个新奇的想法,想自由控制用何种颜色填充.好,请点击填充命令左侧的\"参数控制\"的灰色区域,将出现参数控制的矩形灰色图标.点击\"播放\",ps播放到\"填充\"的命令时,将弹出该命令的参数选项. -- 可以用\"参数控制\"在执行动作过程中自行修改命令参

|| 一个动作实例 如果你曾经编辑了一个文件,例如邮票的框体.现在你想把一批图片放到这个框体里面去制作成邮票的样式.可以这样进行: 1、打开已有的邮票框体.(没有的话,新建一文档,新建层,填充白色,\"滤镜--艺术效果--海绵\",调调颜色,在该层中间



在动作栏中选择之前我们设置的动作名称(就是我们用的那个默认的\"动作1\"),再点击下面的选取,选取我们要批处理图片所在的文件夹,源中也要选定文件夹,然后直接点击确定,确定以后,你所选取文件夹中的图片,就会按照我们上一张图片的处理方式进行自动批处理,现在就可以


接下来就可以对图片进行 . 3、对单张的图片进行编辑完成以后,保存并关闭图片,然后单击动作面板上面的停止按钮 4、文件——自动——批处理



如果一次长途旅行拍了一千张照片,即便每张都只做简单调整也意味着万次以上的鼠标点击.想想就手发软.如果有几十张图片的调整操作差不多相同,我们可以记录其中某张的调整步骤,运用到其他图片上,这就是批处理. 最简单的批处理方法:首先打开一张图片,点击\"窗口\"〉

6.在动作选项中选择动作,单击\"选取\"按钮,添加需要处理的文件夹,如图5所示,单击\"确定\"按钮返回批处理窗口. 2.运行PhotoShop,打开要处理的图片文件,单击菜单栏\"窗口→动作\"命令,打开动作面板,如图1所示. 5.动作录制完成后,单击动作

第十步:已经记录图片的动作了. 第十二步:打开文件,在下拉栏里选择自动,打开批处理. 初级 步骤方法 第九步:设置好宽高,点击确定.
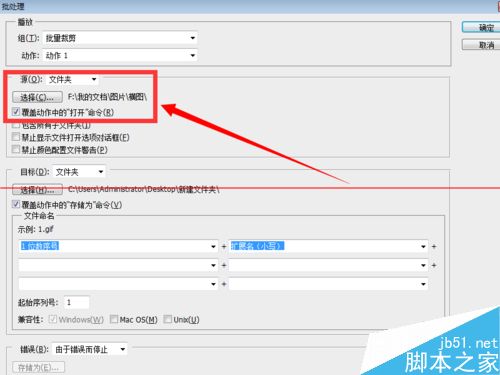
4、在这同时要说明的是我给它指定的目标文件夹是在桌面的\"新建文建夹\",就是说处理好的文件要存在这个地方 6、其实原因就出在我的动作中没有\"打开\"命令,而在批处理设置窗口,我却勾选上了\"覆盖动作中的\"打开\"命令\".本来动作里就没有要打开哪个文件夹,你却让
网友:赵洲:更别说像东伯雪鹰这样一枪挑着一头恶魔的尸体了!
网友:刘吾:勘九郎再度开口说道:“接下来我们需要做的事情就是发动奇袭攻击和布置时差陷阱,半径十米,以两点钟方向和六点钟方向为出口,其他地方全部布置下起爆符陷阱。
网友:孙缘:所有的一切都陷入黑暗,仿佛出生前那种什么都不知道,一片虚无的感觉。
网友:陈奖: 长官一声令下,几个士兵硬着头皮走了过来。
网友:薛侃莞:防御上才算厉害些。
网友:赵渺誉: 听到这话,香燐立刻摸了摸脑袋,干笑着说道:“哈哈哈,这怎么可能呢,我可是知道老大你从来不说假话的。