
5、这两个元素是比较基本的,然后就可以通过复制粘贴,得到多个进程框和箭头,这样用方便.看成品图: 注意事项:画图过程中,可以打开已有流程图,复制到新建绘图中,这样不用修改各元素线条和填充色,同时有了流程图必须的各种元素.很多期刊对文字大小有要求,对第一


四、流程图又一个元素,剪头的处理,单击左侧剪头,拖进空白处,右键格式-->线条-->选择黑色 注意点: 很多期刊对文字大小有要求,对第一个框设置后,可以用格式刷处理其他的; 语言:简体中文 一、首先,建立绘图,新建-->选择绘图类型-->基

点击机架图进入编辑主界面.主界面左侧为绘制机架图所需的各种形状模板,可直接点击套用.更多形状里有所有的绘图模板,也可以点击添加到形状列表里.主界面上方为主要的编辑列表,通过编辑列表对绘图进行 . 接下来进行绘图操作,首先从主界面左侧形状列表的机架式安

图形绘制完毕,或者是粘贴完毕,使用以下\"ctrl+s\",或者是点击\"保存\",保存一下操作. 返回到word界面中,可以看见,清晰完整地插入了所绘制的visio图形,如果图形的位置不合适,双击这个图形,进入到visio中进行编辑,编辑完毕,点击\"保存\
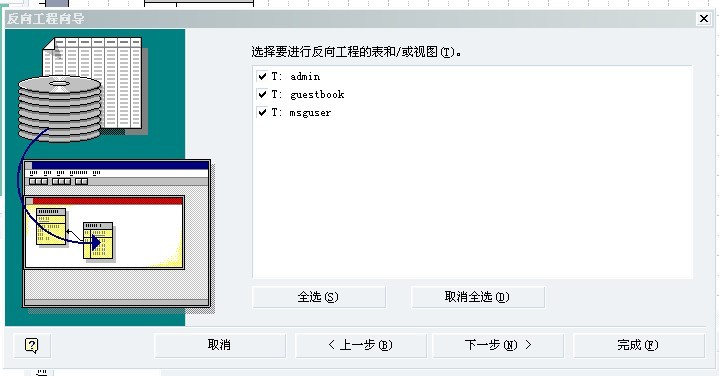
图1-6 选择生成ER的表 点击 下一步-----完成 !最后用连接线将用户表与留言表连接起来,最终效果图如图 1-7 所示: 图1-7 留言板全局ER图 选择 数据库------反向工程-------设置如下: 图1-5 反向工程设置截图

单击鼠标右键,选择\"格式\"-\"填充\"选项,将其填充颜色设置为\"橘黄色\",阴影设置为\"无\",如图所示. 再从左侧形状栏拖入一个\"圆形\"图形,单击鼠标右键,选择\"格式\"-\"线条\"选项,将其边缘线条设置为\"无\",如图所示.

1、打开Visio文件,我们在功能区域的最上方会看到很多的功能,在如图标注位置,是手工画图区域,这块区域的功能基本上都可以手工操作. 点击方框旁边下小三角 ,出现一个小框,里面就是我们可以手工绘制的各种图形,我们可以根据自己的需要来进行选择.
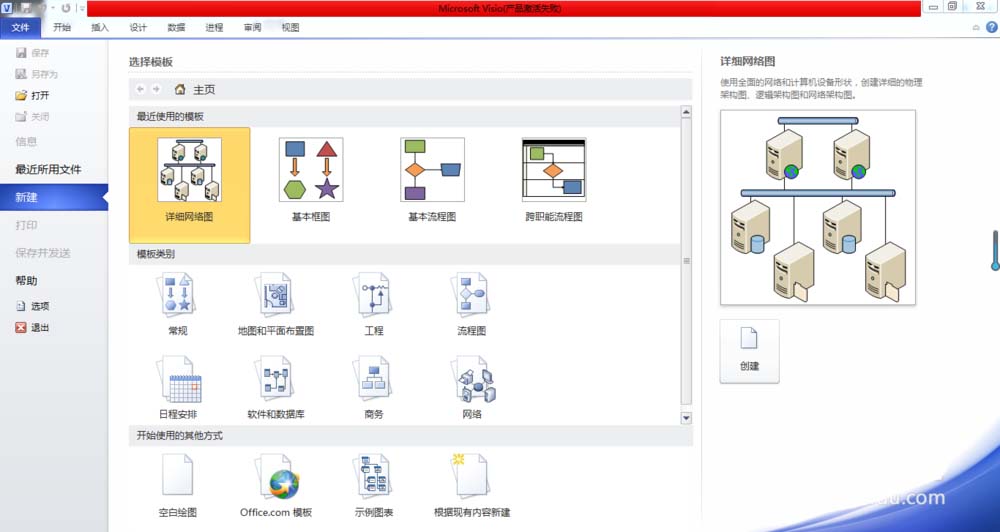
2、点击正上方的【 开始 】菜单里的【 指针工具 】,选择【 折线 使用visio绘制流程图的时候,发现需要使用虚线,该怎么绘制虚线呢?下面我们就来看看visio绘制虚线的教程,请看下文详细的教程. 软件名称: Micros

以绘制网络机柜效果图为例,首先运行Microsoft visio程序,在主界面选择模板类型网络,点击进入子菜单选择机架图. 首先下载Microsoft visio软件,目前主流版本为Microsoft visio 2007和Microsoft visi

1、启动Visio软件. 2、熟悉Visio软件界面操作. 3、用Visio软件绘制网络拓扑结构图 步骤1.启动Visio,选择Network目录下的Basic Network(基本网络形状)样板,进入网络拓扑图样编辑状态,按图1-1绘制图.

3、现在再来看看我们流程图的效果,感觉背景的图案太明显了,没关系,我们在下面看到有\"页\"和\"背景\",单击背景,这里就是我们流程图的背景了,单击选中它,右键选择设置形状格式,调整一下它的透明度,再切换到\"页\"窗口中,现在的背景图案已经没那么明显了吧.这样一个

1.在左边的工作区域我们可以看到有墙壁和门窗栏,其中有绘制需要的各种图形,直接拖动左边的图形至空白处即可,拖动出来的图形四周有蓝色圈点,可调整图形的大小,旋转等. 2.完成外围框架后选择家具图形栏,该栏中有各种已编辑好的办公室家具图形,同样的方法拖动至

4、鼠标左键双击表格最上栏<流程名称>,输入流程图,图中的\"示例进程XXX\";鼠标左键双击<职能>,根据流程策划表的部门岗位顺序,逐列输入部门岗位的名称,如图中\"职能部门A\"; 2、选\"跨职能流程图 单击鼠标左键,打开\"跨职能流程图\"界面; 3、跨

四、流程图又一个元素,剪头的处理,单击左侧剪头,拖进空白处,右键格式-->线条-->选择黑色 注意点: 很多期刊对文字大小有要求,对第一个框设置后,可以用格式刷处理其他的; 语言:简体中文 一、首先,建立绘图,新建-->选择绘图类型-->基

1、首先我们看下,如果没有新增绘图页,这里只是单一的一个页面 5、在出现的对话框我们点击页面设置,这里就可以修改我们的页面属性 6、我们可以点击页面尺寸,再调整大小和方向,方向可以选择横向和竖向

注意点: 很多期刊对文字大小有要求,对第一个框设置后,可以用格式刷处理其他的; 一、首先,建立绘图,新建-->选择绘图类型-->基本流程图 三、通常进程框显示为蓝色,将其改变为白色,右键选择格式-->填充-->选择白色 四、流程图又一个元素

同时,单击鼠标右键,选择\"格式\"-\"填充\"选项,选择\"红色\"填充,并将阴影调整为\"无\",如图所示. 首先,打开visio软件,新建一个\"基本框图\"工程文件,如图所示. 将左侧\"矩形\"图案拖入右侧编辑栏,并调整其大小和形状至如图所示的样式,同时选中两

8、下面是文字效果:微软雅黑字体、淡蓝色框体和深蓝色线条.可根据自己的需求选择. 1、基本流程图形状的使用规范,如:\"准备\"通常用作开始、\"流程\"通常用作过程、\"判定\"通常用作条件判断等. 2、一定要边做边保存,不然出现意外文件难以找回. 2、

5选择箭头方向,绘制连接线. 6注意,不需要连接线的时候,点击\"指针工具\",回到移动状态. 7关于自定义形状的制作,比如\"教学媒体选择\"形状.在工具栏空白处右键选择\"绘图\",选择\"弧线工具\". 2点击\"文件\",\"新建\",\"流程图\",选择\"基本流
网友:苏栗谯:他怎么敢再冒死尝试。
网友:陈佛馆:胸前一凉,却是大哥的两只大手已经巡戈而上,握住了自己两只晶莹地玉兔。
网友:吴溉夜:都想要立即夺来,却又不敢抢。
网友:陈津晓:等着小爷再抽你么!”陶歆推搡着男子,也不理会阿婉,明显对她先前的『妇』人之仁还有怨言。
网友:朱彩:你看,要不你就通融通融,帮这位大姐找找他夫君?!”
网友:夏恩低:张青山发现模拟出来的自己突然消失,系统又一次恢复了昏暗。
网友:易坟姐:巨木按压之术!
网友:孙仁柄:地面都发出震动。
网友:曾鼎贴:苦肉计?怎么可能,圣主从哪里凭空找出一个虚空道如此恐怖的高手来?